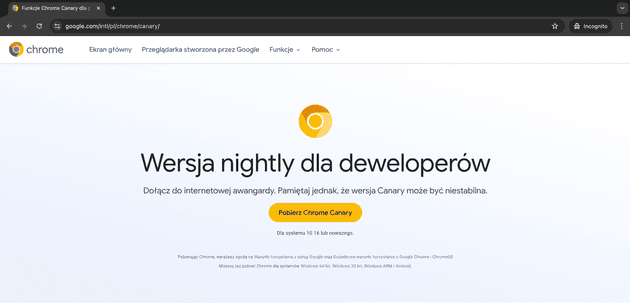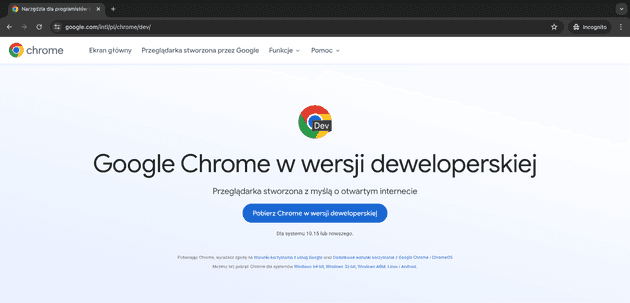AI w Chrome
29 lipca 2024 | Dawid Ryłko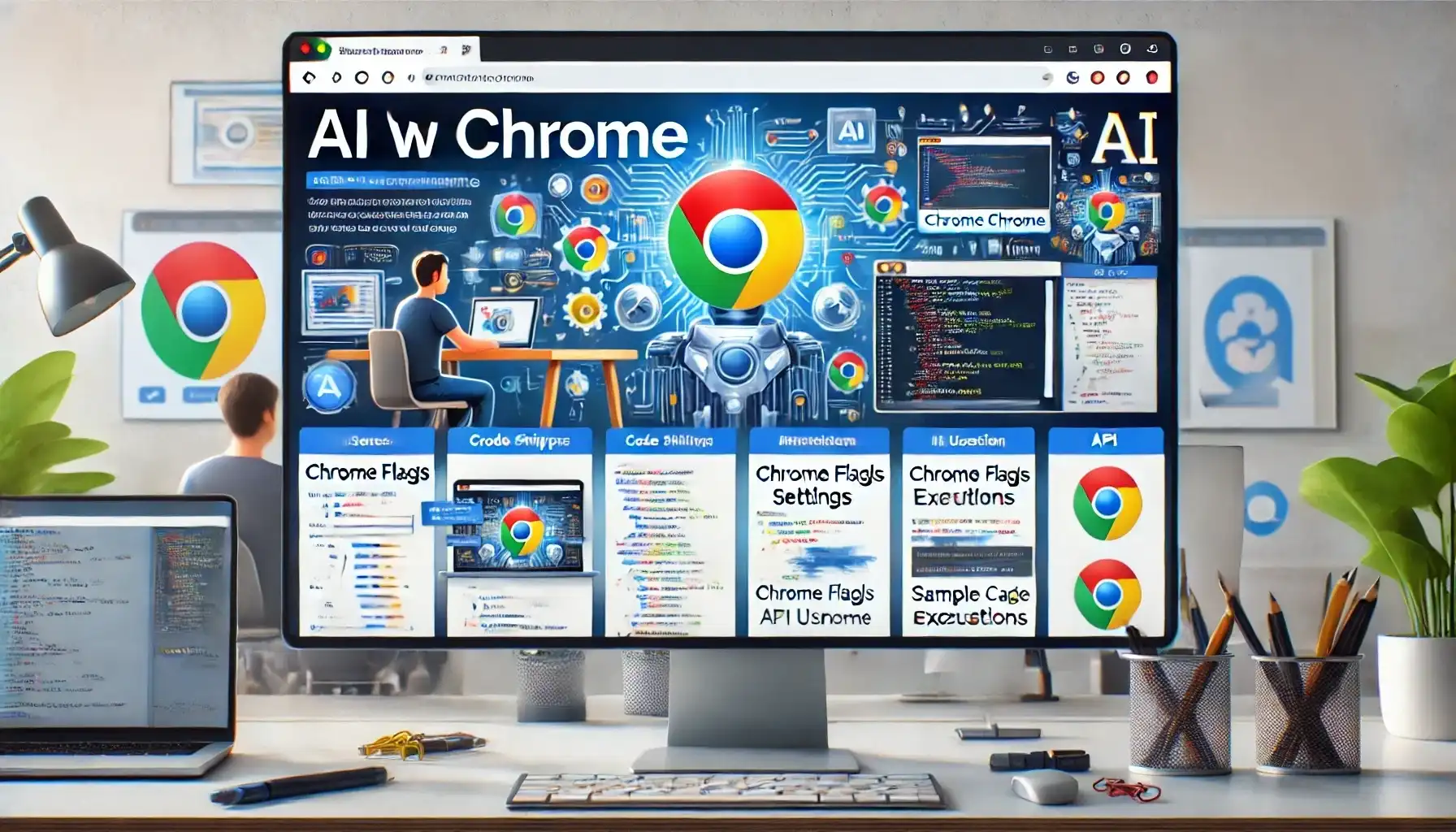
Wychodząc naprzeciw oczekiwaniom użytkowników oraz programistów, Google wprowadził eksperymentalne funkcje AI w przeglądarkach Chrome dla deweloperów (Canary i Dev). Dzięki temu już teraz możemy korzystać z najnowszego wbudowanego w przeglądarkę Gemini Nano. W tym artykule pokrótce przedstawię, jak skorzystać z tych funkcji.
Aby wyszukiwanie w internecie było łatwiejsze, bezpieczniejsze i bardziej dostępne, wprowadziliśmy do Chrome najnowsze systemy uczące się i technologie AI. Deweloperzy mogą wykorzystać tę technologię, aby zwiększyć komfort korzystania z internetu.
Instalacja
W celu skorzystania z najnowszych funkcji AI w Chrome, należy pobrać odpowiednią wersję przeglądarki. W momencie pisania tego artykułu funkcje AI są dostępne w wersji nightly dla deweloperów (Canary) oraz w wersji deweloperskiej:
Po instalacji odpowiedniej przeglądarki możemy zauważyć, że funkcje, które nas interesują, są domyślnie wyłączone.
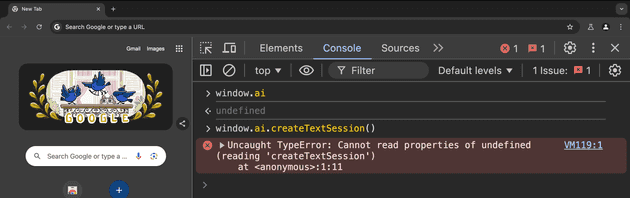
Ustawienia
Aby skorzystać z nowych funkcji AI w Chrome, należy włączyć odpowiednie flagi. W tym celu wpisujemy w pasek adresu przeglądarki chrome://flags i klikamy enter. Następnie szukamy odpowiednich flag.
-
Prompt API for Gemini Nano - Enable
Enables the exploratory Prompt API, allowing you to send natural language instructions to a built-in large language model (Gemini Nano in Chrome). Exploratory APIs are designed for local prototyping to help discover potential use cases, and may never launch.
chrome://flags/#prompt-api-for-gemini-nano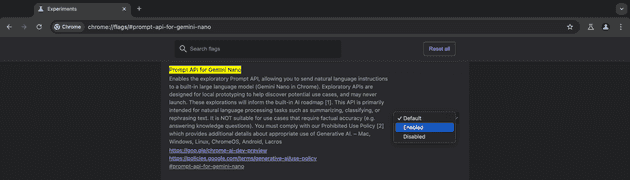
-
Enables optimization guide on device - Enable BypassPerfRequirement
Enables the optimization guide to execute models on device. – Mac, Windows, Linux, ChromeOS, Lacros
chrome://flags/#optimization-guide-on-device-model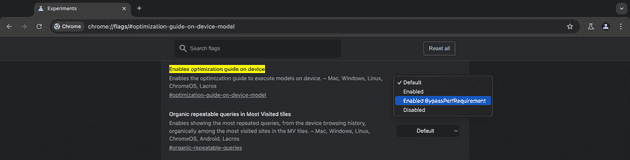
Po ustawieniu flag należy zrestartować przeglądarkę.
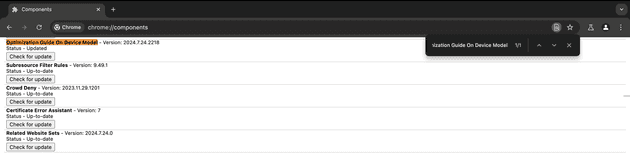
Następnie przechodzimy do chrome://components i sprawdzamy, czy jest zainstalowany Optimization Guide On Device Model.
Jeżeli nie pojawił się na liście, należy wyłączyć/włączyć flagi, zrestartować przeglądarkę i powtarzać tę czynność aż do momentu, kiedy komponent się pojawi. Jeżeli czynność się powiodła, możemy zauważyć, że funkcje AI są dostępne.
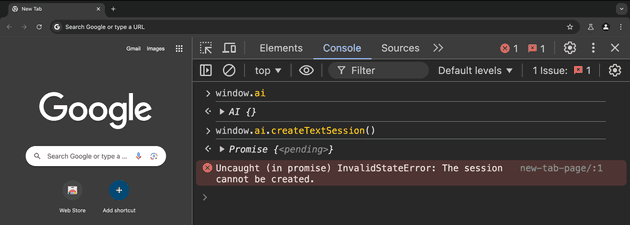
Praca z window.ai
Tworzenie sesji wykonujemy za pomocą komendy createTextSession. Możemy również sprawdzić, czy możemy utworzyć sesję za pomocą komendy canCreateTextSession.
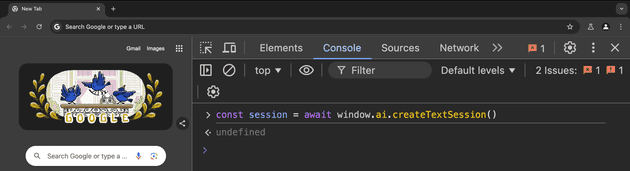
const session = await window.ai.createTextSession();Teraz możemy wykorzystać sesję do interakcji z AI. W tym celu możemy wykorzystać komendę prompt lub promptStreaming.
Przykładowe wywołanie komendy prompt:
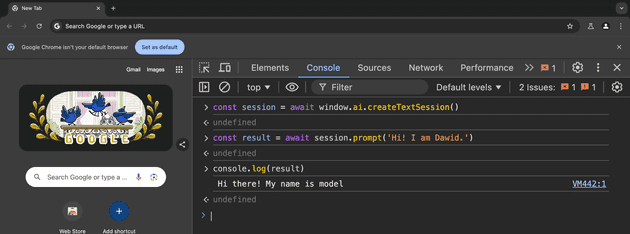
const result = await session.prompt('Hi! I am Dawid.');
console.log(result);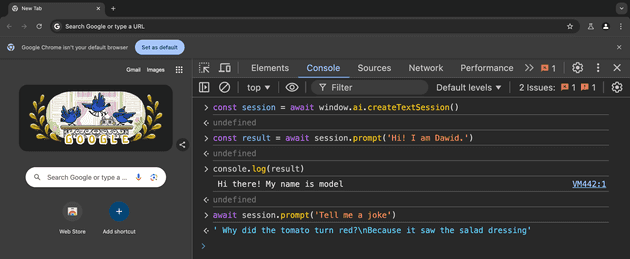
await session.prompt('Tell me a joke');API
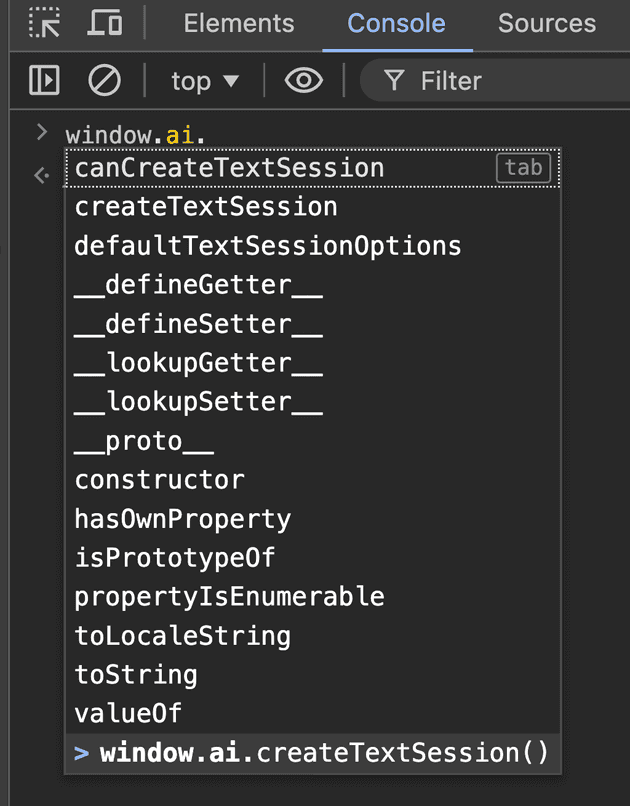
Window AI API
await window.ai.canCreateTextSession();
// 'readily'Ta funkcja sprawdza, czy możliwe jest utworzenie sesji tekstowej AI. Zwraca wartość 'readily', jeśli jest to możliwe.
await window.ai.defaultTextSessionOptions();
// {temperature: 0.800000011920929, topK: 3}Ta funkcja zwraca domyślne opcje konfiguracji sesji tekstowej AI. Opcje te obejmują parametry takie jak temperature i topK.
await window.ai.createTextSession(options);
// AITextSession {}Ta funkcja tworzy nową sesj�ę tekstową AI z podanymi opcjami. Zwraca obiekt AITextSession, który można wykorzystać do dalszej interakcji z AI.
Session API
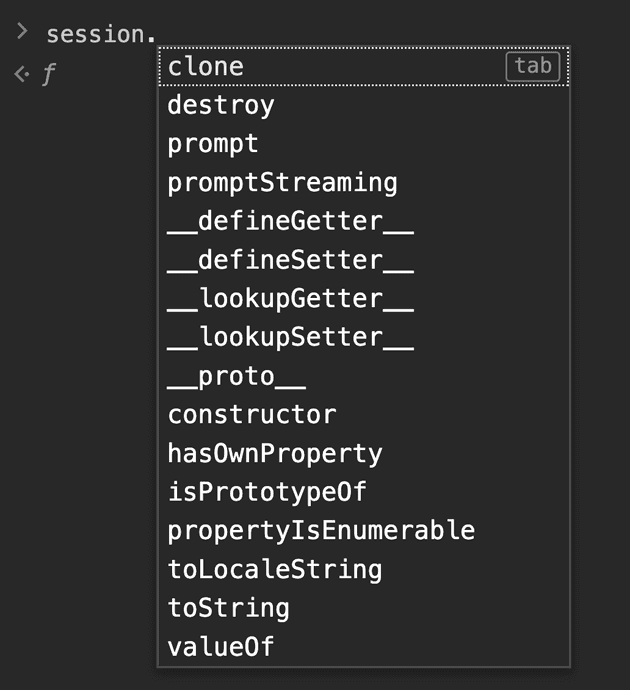
await session.prompt('Hi! I am Dawid.');
// ' Hey Dawid!'Ta funkcja wysyła komunikat tekstowy do sesji AI i zwraca odpowiedź. W tym przypadku AI odpowiada na przywitanie imieniem.
await session.promptStreaming('Hi! I am Dawid.');
// ReadableStream {locked: false}Ta funkcja wysyła komunikat do AI i zwraca odpowiedź w formie strumienia danych. Jest to przydatne do przetwarzania większych ilości tekstu w czasie rzeczywistym.
await session.clone();
// AITextSession {}Ta funkcja tworzy kopię istniejącej sesji tekstowej AI. Może być używana do rozpoczęcia nowej sesji z tymi samymi ustawieniami.
await session.destroy();
// undefinedTa funkcja kończy sesję tekstową AI i zwalnia zasoby. Po jej wywołaniu sesja nie będzie już dostępna.